Restart your computer:
Most of the time, by restarting your computer – it fixes 60% of the issues you are having. It will also free memory from the applications that are active. You should do this at least three times each week instead of having your computer on all the time.
Back up your computer:
It is really important to backup your computer before you decide to change anything or free space. Besides, you might end up deleting a bunch of files that you didn’t want to or just delete something that makes the computer function – oops!
To do this, just click on “Start”.
Go to “All programs”.
Go to “Accessories”.
Go to “System Tools”.
And then click “Backup”.
Now you are ready to go!
Adding more disk space:
There is a way to add more so you can certainly improve your computers perforamance .
Go to the Start Menu and type in “Disk Cleanup” in the search query.
Remove your Temporary internet files.
Remove downloaded files programs.
Empty your recyle bin.
Remove Windows Temporary Internet Files.
Remove optional Window components that aren’t active.
SCAN FOR THREATS:
Once you do that, open your anti-virus software and do a FULL scan of all the problems. Once your finished, go ahead and delete all the threats. If you don’t have anti-virus software – I recommend Norton or McAFee.
DISK CLEAN UP:
You can begin freeing up space in your computer. Disk cleanup should be used once every 2 weeks if you want your computer to be at its top performance.
Go to “Start”.
Click on “All programs”.
Click on “Accessories”.
Click on “System Tools”.
Then go ahead and choose “Disk Cleanup”.
This will probally take awhile depending on how many files it will have to go through on the computer.
Now, in the disk cleanup dialog box you need to click on the files that you want deleted.
Click on “Yes.” Once your prompted to delete the files.
Disk Defragmenter
You should use your disk defragmenter monthly or more then that depending on how often you use your computer. You should use it if the following occurs: your adding many files, your disk space free is less then 15%, you install new programs or another version of windows.
To begin the Disk Defragmenter, click on “Start.”
Click on “Accessories”.
Click on “System Tools.”
Then you will see the Disk Defragmenter. Click on it.
Now you need to click “Defragment now”. Once you’ve done that, go ahead and grab a nice cold one and relax – because it’s going to be quite awhile until the defragment is finished.
Once everything is finished, you can click on “View Report” to see the outcome of your scan.
Error Checking Utility
This will help with loss of data on your computer. When your hard drive is in use, sometimes it can get bad sectors which slow down hard disk performance. That's why if you try and save a file - sometimes it is impossible. You need to run this once a week at least. Before you try this, please close all your files and applications.
Go to "Start".
Click "My Computer"
Right click on "Hard Disk".
Click "Properties".
Click "Tools".
Now scan for all problems.
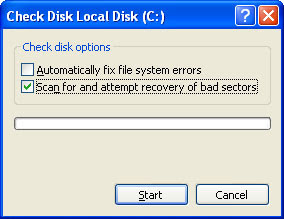
Remove programs you never use:
To get even more space on your computer, you need to delete the programs that you rarely or never use.
Go to "Start".
Go to "Control Panel".
Below "Programs", click "Unistall".
For the future safety of your computer:
Whenever your working on the internet or in an application, ALWAYS exit the other programs/browsers that are not in use or it will take up space on your computer.
0 comments:
Post a Comment